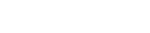Perguntas frequentes
As atividades da área de estudos tem uma autenticação a mais para serem visualizadas, por isso se você clicar no link diretamente do arquivo de texto, vai apresentar um erro.
Por gentileza, faça o acesso de acordo com os seguintes passos para visualizar corretamente:
1. Acesse o BJ Connect.
2. Na lateral esquerda da tela, acesse Educação Digital.
3. Em seguida, clique em Sala de Estudos.
4. Selecione a disciplina em questão, em 1.º Trimestre.
5. Depois disso, clique sobre os links para as atividades postadas no Classroom conforme as orientações que estão no documento.
As credenciais de acesso ao Google for Education são as mesmas utilizadas para acessar o BJ Connect.
Caso esteja visualizando uma mensagem de "Ops", o processo sugerido é redefinir sua senha pelo portal, mas caso não consiga, sugerimos que utilize o canal "Esqueci minha senha" definindo um novo código de acesso para que seja possível sincronizar novamente os dados de acesso em todos os serviços on-line.
Assim você deverá conseguir acessar o e-mail a partir do BJ Connect diretamente, sem a necessidade de realizar o login duas vezes.
Compartilhamos um breve tutorial de como proceder: veja o tutorial aqui
As credenciais de acesso ao Google for Education são as mesmas utilizadas para acessar o BJ Connect. Caso seu filho esteja visualizando uma mensagem de "Ops", o processo sugerido é redefinir a senha dele pelo portal, porém caso não esteja conseguindo, sugerimos que utilize o canal "Esqueci minha senha" definindo um novo código de acesso para que seja possível sincronizar novamente os dados de acesso em todos os serviços on-line.
Assim ele deverá conseguir acessar o e-mail a partir do BJ Connect diretamente, sem a necessidade de realizar o login duas vezes.
Compartilhamos um breve tutorial de como proceder: veja o tutorial aqui
Lembramos, porém, que como ele já está no 6º ano, o acesso à conta do Google for Education só poderá ser feito com login no BJ Connect a partir das credenciais de acesso dele, e não com o login de responsável (para alunos até o 5º ano do Ensino Fundamental, o responsável consegue acessar diretamente).
O que provavelmente está acontecendo de acordo com o que relatou é que a conta educacional do filho mais velho ficou logada no navegador (o Google oferece essa opção para ser mais conveniente não precisar ficar se autenticando a todo momento), e quando tenta entrar com a conta do mais novo, mesmo fazendo login corretamente no BJ Connect, ao ir para o Google ele acaba mantendo a sessão anterior.
Para assegurar que cada aluno consiga fazer seu acesso sem que esses perfis se confundam, há duas opções: fazer a navegação por uma guia anônima ou adicionar as duas contas educacionais ao navegador, conforme passo a passo sugerido abaixo:
1 - Abra o navegador Google Chrome
2 - Vá no menu de configurações, no canto superior direito, ou na foto do perfil
3 - Clique sobre “Adicionar outra conta”
4 - Adicione a conta educacional dos alunos
5 - Depois de adicionadas, eles poderão alternar entre os perfis que logados no navegador facilmente, tornando mais fácil o acesso aos recursos do Google for Education que o Bom Jesus disponibiliza.
Se está conseguindo acessar a plataforma corretamente, mas ao entrar no Google Classrom aparece como se não tivesse atividades ou turmas, pode ser que o navegador esteja mantendo logada uma sessão que não é o e-mail educacional do aluno.
Para conseguir acessar via BJ Connect há duas opções: fazer a navegação por uma guia anônima ou adicionando a conta educacional ao navegador, conforme passo a passo sugerido abaixo:
1 - Abra o navegador Google Chrome
2 - Vá no menu de configurações, no canto superior direito, ou clique sobre a foto do seu perfil
3 - Clique sobre “Adicionar outra conta
4 - Adicione a conta educacional do aluno
5 - Depois de adicionado, você poderá alternar o perfil que está logado em seu navegador facilmente, tornando mais fácil o acesso aos recursos do Google for Education que o Bom Jesus disponibiliza.
Para conseguir acessá-la pelo celular de maneira facilitada, recomendamos instalar o aplicativo do Google Classroom e também configurar a conta educacional de seu filho no dispositivo. Então, ao acessar o Classroom, você poderá alterar para que faça login com a conta educacional ao invés da conta particular. Segue orientações sobre como configurar a conta educacional no dispositivo:
IOS
1. Acesse Ajustes > Contas e Senhas e toque em Adicionar Conta. Se você estiver usando o iOS 10.3.3 ou anterior, acesse Ajustes > Mail > Contas e toque em Adicionar Conta.
2. Toque em Outra e em Conta do Mail.
3. Insira o nome, endereço de e-mail, senha e uma descrição da conta.
4. Toque em Seguinte.
ANDROID
1. Abra o app Configurações do dispositivo.
2. Toque em Contas Adicionar conta Google.
3. Siga as instruções para adicionar a conta.
As atividades estão sendo postadas pelos professores dentro do item Google for Education > Google Classroom. Ali você encontrará a sala virtual da turma (ou uma para cada disciplina, no caso do EF2 e EM), ao clicar sobre a turma, verá uma guia chamada "Atividades", em que os professores estão postando as tarefas para os alunos.
Segue aqui um breve tutorial de como ela poderá fazer para acessar e postar as atividades: veja o tutorial aqui
Se a atividade postada pelo professor não pede que seja anexado um arquivo ou alguma informação adicional, basta clicar no botão "Marcar como concluída", na lateral direita da tela, para que o professor tenha o status da tarefa como "Entregue".
Caso precise adicionar um anexo, compartilhamos um passo a passo de como você pode fazer para enviar ao professor como resposta a uma atividade: veja o passo a passo aqui
Caso queira, ainda, logo abaixo do botão "Marcar como concluida" há uma caixa que traz a opção de fazer "Comentários particulares". Por ali o aluno pode enviar mensagens ao professor que não aparecem para o restante da turma, e assim o professor poderá confirmar se está tudo certo com a resposta enviada.
Estou acompanhando o cadastro de vocês na plataforma Oxford e muitos alunos não estão conseguindo entrar no site e finalizar o processo. Peço que LEIAM COM ATENÇÃO O TUTORIAL que foi encaminhado e que muitos teachers já alertaram vocês antes: o primeiro código a ser utilizado é o do cartão do workbook (access content). Caso você não tenha esse código por qualquer motivo, passe para o próximo passo, utilizando o código da sala (join a class or organization). Algumas turmas estão sem o código, estou verificando porque não foi passado ainda pelo seu teacher e o código será encaminhado pra vocês durante essa semana.
Algumas contas estão bloqueadas. Motivos:
-não foi utilizado email do Bom Jesus
-email e nome do usuário estão diferentes
-senha não atende os requisitos (pelo menos 1 letra maiúscula)
-campos de preenchimento do cadastro incorretos (devem estar como demonstrado no tutorial)
O suporte da Oxford vai fazer uma varredura em todos os cadastros e aqueles que estiverem irregulares serão bloqueados e só terão novo acesso no momento que forem informados por mim, via email. Portanto, aguardem.
Diante disso, as atividades na plataforma só serão disponibilizadas na próxima semana, quando já teremos uma resolução para essas questões.
Se o seu acesso está ok, PARABÉNS!!;) Aguarde as atividades na próxima semana.


 BJ CONNECT
BJ CONNECT